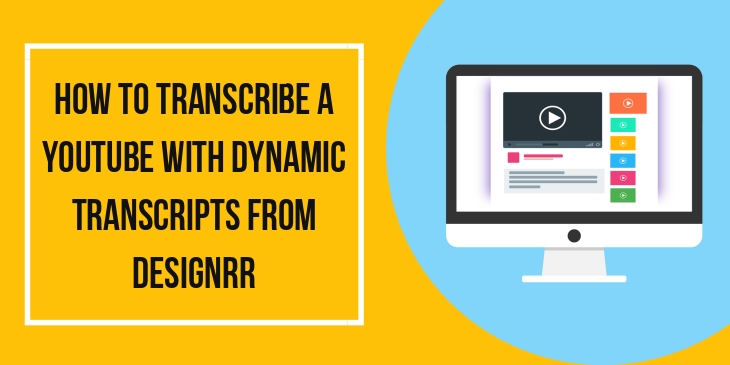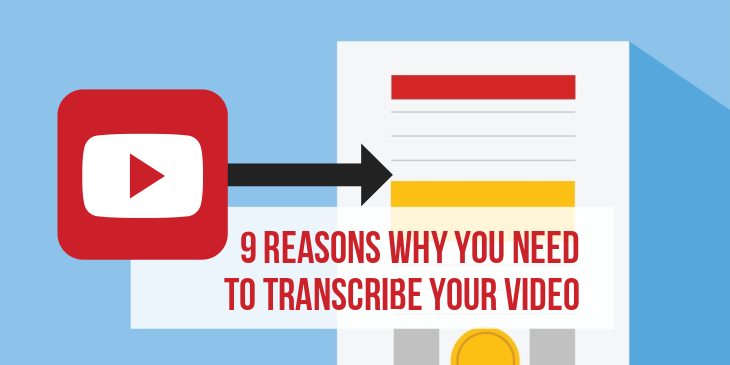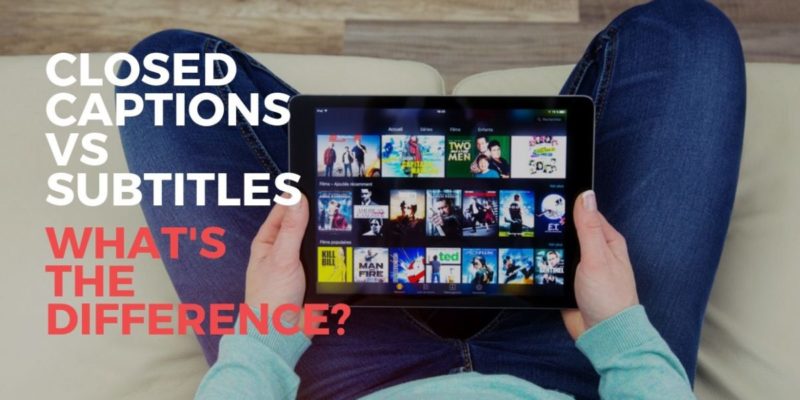The transcripts themselves have links that are created dynamically to the correct section in your original video.
For example this is a youtube video and it’s a Google analytics beginner’s tutorial by Josh Hall, where he goes through all the essential elements within Google analytics.
I want to turn this into a transcript with the correct links. And the way to do that is to go into designrr…
It will analyze the video, tell you how long it will take to transcribe that video, which in this case is three minutes and then begin the transcription process. It usually takes 1 tenth of the length of the video. For example a 60 minutes video will take 6 minutes.
So after a few minutes you get the notification that the transcript is finished, it’s in your drafts tab.
Designrr analyzes the video and pulls out screenshots for every significant scene change within the video, and links them to the correct moments in the video within your transcript.
And so what remains for you to do is just review your transcript while the video is playing. You can just click play and you’ll see it highlights the words as its playing the video back to you.
This is all time stamped so you can see exactly what word relates to what part of the video.
As you scroll through, you can check for any grammar or any typos or anything like that.
If there’s a screenshot missing, then you can go down to this section, click on play, and it will scroll the video to the relevant part in the video that matches that transcription.
In this case, he’s going to do a walk through the next most important section of the example tutorial.
So let’s take a screenshot of that. And all I need to do is click on this image icon and it’ll take a screenshot of that particular clip in the video, augmenting the work that it’s already done automatically for me.
All that remains, is assuming I’m happy with all the content here, is to click on to the next step and choose a template. I’m going to choose a simple vanilla template, which means there’s really nothing in it apart from just simple formatting.
As I scroll down, you can see these are the screenshots and this is the text that’s being pulled in. So this is standard behavior within the video transcript module within designer. But I want to show you now how to take things up a bit further.
First of all, as there’s just one speaker here, I don’t need the speaker name in my final ebook. And so what I can do is click on the name then click on the x icon here and remove the speaker names globally from the whole document.
Secondly, do I need headers and footers? If it’s an ebook, in many cases you do, but if I want to turn this into a blog post, then perhaps I don’t, so I can actually turn these all off automatically with one click of a button.
Now I have a script with screenshots and of course all of these images are resizable, and I can wrap them perhaps in the text themselves to make it a bit more of a book.
Some of them are in a wrapped text like this and some of them are just left as is. I’ve turned off headers and footers and put a title on the front page. So what remains is for me to save it and publish the PDF
Here it is as a conventional pdf, you can see the index all the way down here and anywhere within the actual transcript where I see an image, if I
Click on that image, it will take me directly to the correct part of the video.

Finally when or if you want to publish to your blog, instead of publishing to pdf, you simply click on html and remove headers and footers and the cover because you don’t need that in a blog post and leave off styles so that it will inherit the style of your blog.
This is perfect for training videos where you want more SEO traffic to your youtube videos or you want to reach a completely new audience from your videos.
For people who read, more than watch videos, this is the perfect way of really quickly transcribing the content, publishing the relevant screenshots and auto link them back to the correct part of your video.
That is dynamic transcripts.
To use this feature get Designrr Premium here